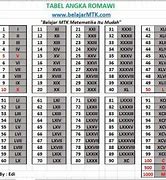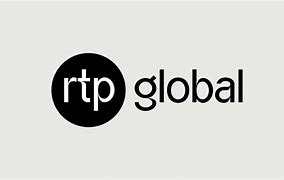Perbaikan 1. Cabut Komputer Anda dari Sumber Daya
Hal ini terdengar seperti sangat sepele untuk dilakukan tetapi ternyata bisa berhasil! Untuk sebagian besar masalah perangkat USB yang tidak dikenali, biasanya cara ini dapat diandalkan. Dengan hanya merestart komputer Anda, dapat menyelesaikan masalah. Metode ini mem-boot ulang motherboard, dimana semua perangkat keras komputer terhubung ke motherboard, termasuk port USB. Mem-boot ulang motherboard biasanya membantu mengatasi power supply sementara yang tidak mencukupi untuk perangkat luar.
Langkah 1. Potong daya komputer Anda dari sumbernya, yaitu dengan mencabut komputer Anda dari stop kontak.
Langkah 2. Biarkan komputer dicabut selama beberapa menit, lalu colokkan kembali ke stop kontak.
Langkah 3. Periksa apakah komputer sudah bisa mendeteksi perangkat USB dan memberi USB huruf drive.
Jika cara perbaikan ini tidak berhasil, jangan panik. Ikuti cara perbaikan lainnya di bawah ini.
Perbaikan 6. Memperbaiki USB Root Hub
Hub root USB adalah driver perangkat lunak yang memungkinkan Anda untuk menghubungkan beberapa periferal USB ke komputer. Sebagian besar komputer memiliki beberapa hub root sehingga Anda dapat berbagi bus data di beberapa perangkat. Jadi, jika komputer tidak dapat mengenali drive USB Anda, coba perbaiki hub root USB.
Langkah 1. Buka Device Manager, dan temukan opsi Universal Serial Bus controllers dan klik untuk memperluas opsinya.
Langkah 2. Temukan opsi USB Root Hub dalam kategori ini, lalu klik kanan, dan pilih Properties.
Langkah 3. Buka tab Power Management dan hapus centang pada opsi "Allow the computer to turn off this device to save power". Lalu, klik OK untuk menyimpan perubahan.
Video Tutorial: Membuat USB Dapat Dikenali
Video ini mencakup 4 solusi andal seperti yang sudah dijelaskan di atas. Anda juga dapat mengikutinya untuk memperbaiki sendiri masalah perangkat USB yang tidak dikenali.
Port USB merupakan komponen penting yang dapat menghubungkan dengan perangkat peripheral yang tersedia secara eksternal. Contohnya adalah mouse, speaker, printer, scanner, keyboard, dan lainnya.
Komponen tersebut bisa mengalami eror atau tidak berfungsi. Jika Anda mengalaminya, simak beberapa cara berikut untuk memperbaiki. Berikut langkah-langkahnya.
1. Pemeriksaan Fisik Port USB
Langkah pertama untuk mengecek kerusakan Port USB adalah sambungkan flashdisk dengan Port USB. Coba goyangkan dengan ringan jka tidak muncul notifikasi perangkat terpasang. Tujuannya untuk mengetahui Port USB longgar atau tidak. Namun, bila tidak ada notifikasi masuk, dapat dikatakan Port USB mengalami eror.
2. Pengetesan Sambungan USB dari Peripheral
Langkah berikutnya adalah coba tancapkan flashdisk pada Port USB lain yang masih berfungsi dengan baik. Jika peripheral berjalan dengan baik, maka Port USB sebelumnya memang mengalami masalah.
Untuk memastikan Port USB yang tidak berfungsi, lakukan restart laptop. Langkah ini bertujuan melakukan scan hardware atau software, seperti Port USB dan Driver untuk memastikan berjalan kembali atau tidak.
Untuk mengecek USB tidak dikenali, langkah terakhirnya adalah mengecek Device Manager. Caranya, klik Star lalu masuk ke Control Panel. Kemudian, pilih Hardware and Sound dan pilih Device Manager.
Langkah yang dilakukan setelah masuk ke Device Manager: Pertama, pilih Universal Serial Bus Controller kemudian klik kanan dan pilih Scan for Hardware Change.
Kedua, pilih tanda tambah ‘+’ atau panah pada Universal Serial Bus Controller lalu lihatlah apakah ada tanda seru. Jika ada, klik kanan dan uninstall semua yang bertanda seru, lalu restart laptop. Laptop akan mencoba kembali mendeteksi hardware.
Ketiga, Pilih Driver yang bertanda seru pada Universal Serial Bus Controller kemudian double klik pada Propertis, klik Detail lalu pada kolom ganti dengan ‘Hardware Ids’ untuk mengetahui kode yang dipakai oleh perangkat hardware setelah itu copy dan cari pada web browser secara otomatis, kode yang dicari akan berubah menjadi nama Driver. Kemudian download dan install.
Port USB laptop tidak berfungsi adalah masalah yang cukup umum dan bisa mengganggu produktivitas Anda. Ketika port USB tidak dapat membaca perangkat atau tidak menyuplai daya yang cukup, aktivitas sehari-hari. Seperti mentransfer data atau mengisi daya perangkat menjadi terhambat.
Berikut ini pembahasan berbagai cara untuk mengatasi masalah ini dan mengembalikan fungsi port USB pada laptop Anda.
Perbaikan 5. Ubah USB Selective Suspend Settings
Kemungkinan lainnya yang menyebabkan kegagalan fungsi USB Anda adalah karena driver hub menangguhkan USB secara otomatis. Dalam hal ini, mengubah pengaturan penangguhan selektif USB dapat membantu.
Langkah 1. Klik kanan pada ikon Windows dan klik "Power Option".
Langkah 2. Di jendela "Choose or customize a power plan", klik " Change plan setting".
Langkah 3. Di jendela "Edit Plan Settings", klik "Change advanced power settings".
Langkah 4. Di jendela "Power Options", temukan dan perluas USB settings, lalu klik USB selective suspend settings, dan nonaktifkan (disabled) pada "On Battery" dan "Plugged in".
Langkah 5. Klik "Apply" dan kemudian OK untuk menyimpan pengaturan.
Cara Memperbaiki Perangkat USB Tidak Dikenali di Windows
Jika perangkat Anda tidak dikenali di komputer, cobalah enam solusi di bawah ini untuk membuatnya muncul kembali. Kami sangat menyarankan Anda untuk mengikuti metode di bawah ini secara berurutan. Karena ada banyak alasan yang menyebabkan Windows gagal mengenali kesalahan perangkat USB, oleh karena itu setiap metode berikut diperuntukkan untuk skenario tertentu.
Perbaikan 3.Uninstall Driver USB untuk Membuat USB Dapat Dikenali
Jika driver USB tidak stabil atau rusak, metode ini akan menghapus driver tersebut. Ketahuilah bahwa dengan meng-uninstall driver dapat menyebabkan semua port USB menjadi tidak berfungsi.
Langkah 1. Klik kanan pada logo Windows, dan pilih Device Manager.
Langkah 2. Temukan dan klik Universal Serial Bus controllers, lalu klik kanan pada salah satu driver USB, dan klik Uninstall. Lakukan ini untuk semua driver USB satu per satu.
Langkah 3. Restart komputer. Driver USB akan secara otomatis menginstal ulang dan menyelesaikan masalah perangkat USB yang rusak.
Tips Bonus: Format USB ke NTFS/FAT32 dan Buat Ulang Partisi di USB
Beberapa pengguna mengalami masalah seperti ini bahkan lebih dari sekali. Mereka mengatakan perangkat USB yang sama mulai tidak berfungsi lagi beberapa saat setelah diperbaiki. Jika demikian halnya dengan Anda, memformat dan membuat ulang partisi baru dapat membantu.
Periksa apakah USB sudah terdeteksi di komputer Anda atau tidak. Jika tidak, ikuti langkah-langkah di bawah ini:
Setelah ini, Anda seharusnya sudah dapat kembali mengakses drive USB di PC Anda dan menyimpan data di dalamnya.
Pemecahan Masalah Lebih Lanjut: Pemulihan Data dari USB Flashdisk
Enam cara yang diuraikan di atas adalah semua cara yang memungkinkan untuk memperbaiki error "USB device malfunctioned and not recognized".
Jika salah satu perbaikan berhasil, Anda seharusnya dapat kembali mengakses USB dan menggunakan data yang tersimpan di dalamnya.
Jika Anda telah menyelesaikan masalah USB, tetapi menemukan bahwa data hilang dari flashdisk USB Anda, Anda memerlukan perangkat lunak pihak ketiga untuk mengembalikan data Anda. Di sini, pemulihan data disk EaseUS dapat membantu ketika perangkat USB Anda tidak muncul di komputer tetapi muncul di Manajemen Disk. Program ini bekerja sangat baik di Windows 11/10/8/7/XP dan versi sebelumnya.
Port USB Laptop Tidak Berfungsi, Ini Cara Mengatasinya
Jika port USB laptop Anda tidak berfungsi, berikut adalah beberapa langkah yang dapat Anda coba untuk memperbaikinya:
Langkah pertama yang harus dilakukan adalah memeriksa apakah ada masalah dengan perangkat keras. Pastikan perangkat USB yang Anda sambungkan berfungsi dengan baik dengan mencobanya pada port USB lain atau pada komputer lain.
Jika perangkat tersebut berfungsi, berarti masalah mungkin ada pada port USB laptop Anda. Periksa juga apakah ada kotoran atau debu yang menempel di dalam port USB yang dapat menghalangi koneksi. Membersihkan port dengan hati-hati menggunakan udara tekan atau sikat kecil bisa membantu.
Driver yang tidak kompatibel atau usang sering kali menjadi penyebab port USB laptop tidak berfungsi. Untuk memeriksa dan memperbarui driver, buka “Device Manager” (Manajer Perangkat) di laptop Anda. Temukan bagian “Universal Serial Bus controllers” (Pengendali Bus Seri Universal) dan periksa apakah ada tanda seru kuning pada salah satu perangkat.
Jika ada, klik kanan dan pilih “Update Driver” (Perbarui Driver) atau “Uninstall Device” (Hapus Perangkat) dan restart laptop Anda. Windows akan mencoba menginstal driver yang diperlukan secara otomatis setelah restart.
Kadang-kadang, pengaturan BIOS dapat mempengaruhi fungsi port USB. Untuk memeriksa pengaturan BIOS, restart laptop dan tekan tombol yang sesuai (biasanya F2, F10, atau Delete) untuk masuk ke menu BIOS.
Cari opsi yang terkait dengan USB dan pastikan semua port USB diaktifkan. Simpan perubahan dan keluar dari BIOS.
Port USB juga dapat terpengaruh oleh pengaturan daya pada laptop. Buka “Control Panel” (Panel Kontrol), lalu pilih “Power Options” (Opsi Daya). Pilih “Change plan settings” (Ubah pengaturan rencana) di samping rencana daya yang sedang digunakan.
Kemudian klik “Change advanced power settings” (Ubah pengaturan daya lanjutan). Temukan opsi “USB settings” (Pengaturan USB) dan pastikan pengaturan “USB selective suspend setting” (Pengaturan jeda selektif USB) diatur ke “Disabled” (Dinonaktifkan).
Jika semua cara di atas tidak berhasil, Anda mungkin perlu melakukan pemulihan sistem ke titik sebelum masalah muncul. Buka “Control Panel” (Panel Kontrol) dan pilih “Recovery” (Pemulihan), kemudian pilih “Open System Restore” (Buka Pemulihan Sistem). Ikuti petunjuk untuk memilih titik pemulihan dan biarkan sistem mengembalikan pengaturan ke waktu yang lebih awal.
Port USB laptop tidak dapat berfungsi bisa disebabkan oleh berbagai faktor, mulai dari masalah perangkat keras hingga pengaturan sistem yang tidak tepat. Dengan mengikuti langkah-langkah di atas, Anda dapat mengidentifikasi dan memperbaiki masalah dengan port USB Anda.
Jika masalah port USB laptop tidak berfungsi tetap berlanjut, mungkin saatnya untuk mempertimbangkan mengunjungi toko komputer atau layanan profesional untuk bantuan lebih lanjut. Jangan lupa untuk memeriksa harga komputer dan pertimbangkan untuk membeli komponen pengganti jika diperlukan. Jika Anda membutuhkan akses ke perangkat keras atau perangkat tambahan, pertimbangkan juga untuk membeli di grosir komputer terpercaya.
Tags: lap, toko komputer